목차

윈도우 단축키를 잘 활용하면 작업 효율을 크게 높일 수 있습니다.
이번에는 제가 자주 사용하는 몇 가지 유용한 단축키를 소개해드리겠습니다.
파일 탐색기 열기
먼저, Windows 키 + E를 사용하면 파일 탐색기를 즉시 열 수 있습니다.
이렇게 하면 폴더를 일일이 찾아다닐 필요 없이 원하는 위치에 빠르게 접근할 수 있습니다.
작업 도중 필요한 파일이나 폴더를 쉽게 찾을 수 있어 시간을 절약할 수 있습니다.
화면 잠그기
화면을 잠가야 할 때는 Windows 키 + L을 사용하세요.
이 단축키를 누르면 컴퓨터가 즉시 잠기며, 자리를 비울 때 안전하게 보호할 수 있습니다. 특히 사무실이나 공공장소에서 잠시 자리를 비울 때 유용하게 사용할 수 있습니다.
가상 데스크톱 관리
가상 데스크톱을 관리할 때도 단축키가 유용합니다.
Windows 키 + Ctrl + D 를 누르면 새로운 가상 데스크톱이 생성되고, Windows 키 + Ctrl + 좌우 화살표로 데스크톱 간 전환이 가능합니다.
이를 통해 업무와 개인적인 용도를 쉽게 분리할 수 있으며, 여러 프로젝트를 동시에 진행할 때 매우 유용합니다.
화상 키보드 사용
화상 키보드가 필요할 때는 Windows 키 + Ctrl + O 를 눌러보세요.
키보드가 고장났거나 없을 때 이를 이용해 계속 작업을 진행할 수 있습니다.
특히 터치 스크린을 사용하는 경우 더욱 편리하게 사용할 수 있습니다.
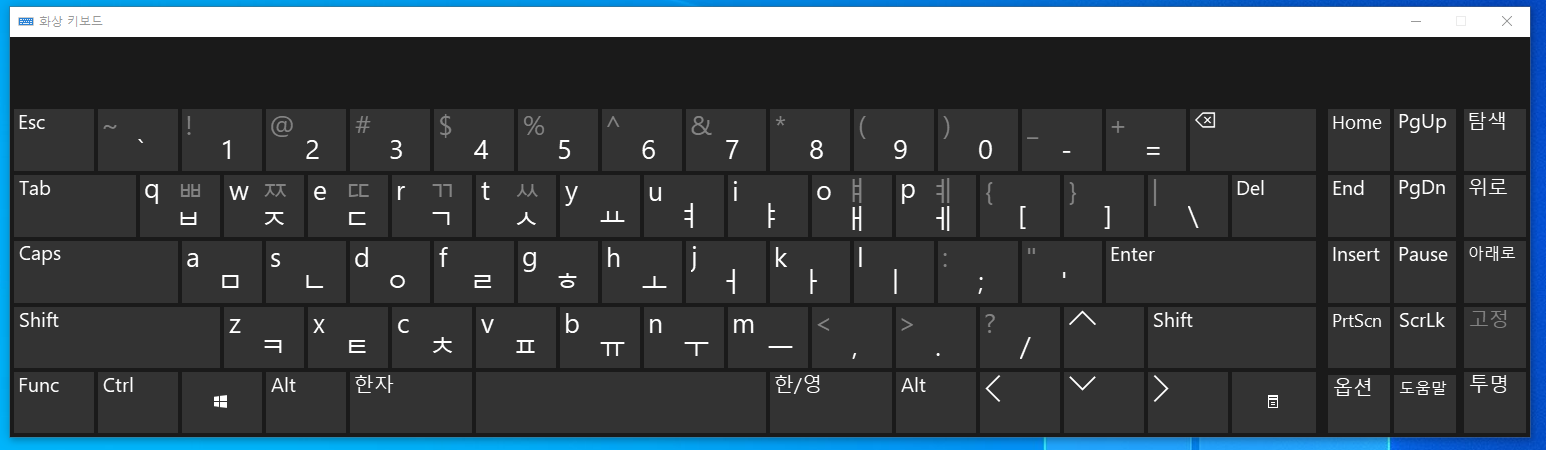
창 관리
창 관리에도 몇 가지 유용한 단축키가 있습니다.
Windows 키 + 화살표를 사용하면 창을 화면 모서리로 이동시킬 수 있고, Windows 키 + Shift + 화살표를 사용하면 창을 다른 모니터로 옮길 수 있습니다.
모든 창을 최소화하려면 Windows 키 + M 을 누르면 됩니다.
또한, Windows 키 + D 를 누르면 바탕화면을 즉시 표시하거나 숨길 수 있어, 빠르게 바탕화면으로 돌아가고 싶을 때 유용합니다.
시스템 설정과 검색
Windows 키 + I 를 사용하면 설정 창을 열 수 있고, Windows 키 + S로 검색을 실행할 수 있습니다.
이러한 단축키들을 익히면 시스템 설정을 빠르게 변경하거나 필요한 파일 및 프로그램을 신속하게 찾을 수 있습니다.
추가 유용한 단축키들
- Windows 키 + Tab : 작업 보기(Task View)를 열어 현재 실행 중인 모든 창을 한눈에 볼 수 있습니다.
- Alt + Tab : 실행 중인 프로그램 간 전환이 가능합니다.
- Ctrl + Shift + Esc : 작업 관리자를 즉시 열 수 있습니다.
- Windows 키 + P : 화면 출력 모드를 변경할 수 있어, 프레젠테이션이나 다중 모니터 설정 시 유용합니다.
- Windows 키 + 숫자 키 : 작업 표시줄에 고정된 프로그램을 빠르게 실행할 수 있습니다.
예를 들어, 작업 표시줄 첫 번째 프로그램을 실행하려면 Windows 키 + 1을 누르면 됩니다.
결론
이처럼 다양한 단축키를 활용하면 더 빠르고 효율적으로 컴퓨터를 사용할 수 있습니다.
단축키를 익히고 활용하면 작업 속도와 효율성을 크게 높일 수 있습니다.
단축키를 꾸준히 사용하다 보면 자연스럽게 손에 익어, 마우스를 사용하는 것보다 훨씬 빠르게 작업을 수행할 수 있게 됩니다.
작은 습관의 변화가 큰 생산성 향상으로 이어질 수 있으니, 오늘부터 단축키 사용을 시작해보세요!

